Ost File Location
Posted By admin On 05/06/19The default saving location of Outlook data files (.PST/.OST) in Windows is on the disk C if you haven’t changed it. If huge amounts of data are saved in your Outlook data files, they will occupy your system drive and may make your system run slowly so that you may want to change your Outlook data file location from the default C disk to another location. Now, this post will show you how to change the data file location in Outlook 2016 for Windows.
Part 1: How to change the data file (.PST) location in Outlook 2016
How to Change Data File (.PST/.OST) Location in Outlook 2016 Posted by Darren King July 26, 2016 in Office The default saving location of Outlook data files (.PST/.OST) in Windows is on the disk C if you haven’t changed it.
By default, the Outlook PST files are saved in ”C: UsersUsernameDocumentsOutlook Files”. To change the location, do as follows.
Where Is My Ost File
Step 1: Make sure that Outlook 2016 is closed and the PST files are not opened in any other program/software.
Step 2: Locate the ”DocumentsOutlook Files” folder. Press Ctrl + A to select all the PST files and move them to your desired folder. Then clear the PST files in the ”DocumentsOutlook Files” folder.
Step 3: Start Outlook 2016. You will get a warning message that says yours PST file cannot be found. Click OK to close the message.
Step 4: It will display an ”Create/Open Outlook Data File” dialog. Through the dialog, navigate to the new path you have specified for the Outlook 2016 data files (.PST), then select any one of the PST files, and click Open. This will tell Outlook 2016 the saving location of the data files (.PST) has been changed to the new location. And later on, PST files created in Outlook 2016 will be saved in the new location.
Part 2: How to change the data file (.OST) location in Outlook 2016
By default, Outlook OST files are saved in ”C: UsersUsernameAppDataLocalMicrosoftOutlook”. To change it, do as follows.
Step 1: Make sure that Outlook 2016 is closed and the OST files are not opened in any other program/software.
Step 2: Open Registry Editor by running regedit in Run (Win + R) dialog box.
Step 3: Navigate to the path: HKEY_CURRENT_USERSoftwareMicrosoftOffice16.0Outlook, then right-click on any blank area of the right-side pane and then select New -> Expandable String Value.
Step 4: Name the newly created expandable string value as ForceOSTPath, and then double click on it. On the ”Edit String” dialog, enter your desired path under the ”Value data” box and then click OK. This will change the old/default location of Outlook 2016 data file (.OST) to the new location.
Step 5: Close Registry Editor and restart the computer for the changes to take effect.
Note: The location of Outlook 2016 data file (.OST) is changed, and all new OST files to be created will be saved in the new location, but it won’t change the location of the existing OST files.
This blog focusses on educating users as of how to change the location of Outlook OST file. Read on to know the different ways in which you can do so. Also, in the end, it is recommended to users that they convert Outlook OST to PST file format for reasons that are quite convincing.
Changing the default location of Outlook OST file can be a dire need of users at times. And, there can be several reasons for the same. Well, OST to PST conversion can also be an alternative to this. Nonetheless, to change OST file location follow the methods that have been mentioned in the sections to come.

Changing the default location for Outlook OST files using manual methods
The following are the manual methods using which users can alter the default location of Outlook offline data (OST) files.
Method 1: Using Registry Trick – By using the Registry Trick method users can change the location of their OST file irrespective of the Outlook version, be it Outlook 2016, 2013, 2010, 2007, or 2003 all of which use a different location to store their OST files.
The steps to change the default location of OST files are as follows:
- Press both Windows and R key simultaneously so that the Run dialog box appears. In the Run box, type in regedit and click on the OK
Figure 1: Run dialog box
- The Registry Editor is launched. In it, use the appropriate keys that depend on the version of Outlook in use.
- For Outlook 2016, the key is:
HKEY_CURRENT_USERSoftwareMicrosoftOffice16.0Outlook

- For Outlook 2013, the key is:
HKEY_CURRENT_USERSoftwareMicrosoftOffice15.0Outlook
- For Outlook 2010, the key is:
HKEY_CURRENT_USERSoftwareMicrosoftOffice14.0Outlook
- For Outlook 2007, the key is:
HKEY_CURRENT_USERSoftwareMicrosoftOffice12.0Outlook
- In the right-hand-side pane of Registry Editor right-click on an empty area. Then, select New > Expandable String Value as shown in the figure below.
Figure 2: Selection of Expandable String Value in the Registry Editor
- A new Value is created. In the Edit String dialog box, assign ForceOSTPath name to the Value and enter the new default location to save the OST file generated by Exchange account. Then, click on the OK
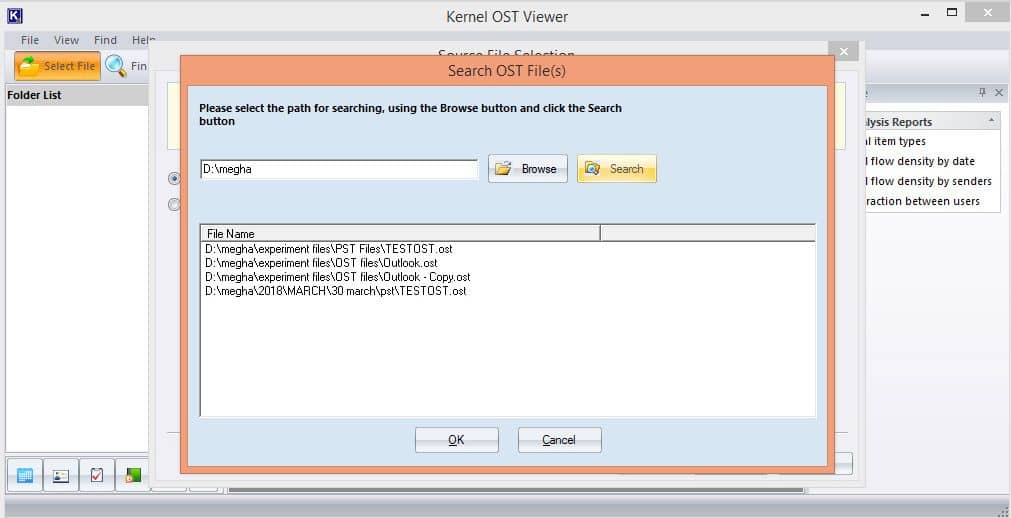
Figure 3: Edit String to enter value name and value data
- Close Registry Editor and restart MS Outlook.
Note – With this, whenever a new Exchange email account is set a new OST file will be created automatically in the new default location of OST file that is chosen.
Method 2: Using Outlook email client – In this method, users need to know the default location of OST files that depend on the version of Windows OS. Also, this applies to Outlook 2013, 2010, 2007, and 2003.
In Windows 10, Windows 8, Windows 7, and Windows Vista the default location of the OST file is as follows: Mogali rekulu serial youtube.
C:Users%username%AppDataLocalMicrosoftOutlook
In Windows XP, the default OST file location is as follows:
This special offer gives you full member access to our downloads. Take advantage of our limited time offer and gain access to unlimited downloads for $3.99/mo! Desktop author 7 crack free. That's how much we trust our unbeatable service. Our members download database is updated on a daily basis.
C:Documents and Settings%username%Local SettingsApplication DataMicrosoftOutlook
- Open the Account Settings dialog box and select the Data Files
- Select Exchange Server account and then the Settings
Figure 4: Selecting Settings tab in Data Files section
- In Microsoft Exchange account, go to the Advanced section, uncheck the Use Cached Exchange Mode check box and then click on the OK
Figure 5: Actions in Advanced section of Microsoft Exchange account
- On the occasion of the prompt, click on the OK tab and then select Settings
- In the Advanced tab, choose Outlook Data File Settings > Disable Offline Use > Yes.
Note: If the Disable Offline Use option is unavailable, return to Step 3 and uncheck the Use Cached Exchange Mode check box.
- Choose Outlook Data File Settings and then select ‘I want to move the old file’ option. Here, select the Browse tab, then the offline Outlook Data (OST) file that was moved to a new folder at any location, and then the Open
- Click on the OK
- In the Advanced section of Microsoft Exchange account, place a check mark on the Use Cached Exchange Mode check box, click on the OK tab, and again click on the OK tab when it prompts to restart Outlook email client.
- Close both, the Account Settings and the Mail Setup dialog boxes.
- In the Mail dialog box click on the OK
Note: When a new offline Outlook Data (OST) File is created the old OST file is not deleted automatically. You can delete the old file manually.
Advantages
- Free of cost
Disadvantages
- Involves risk of data loss
- Requires more time for completion
- Involves risk of complete failure
The best way forward to change OST file location
As has been discussed above in the blog, the manual methods to change the location of OST file possesses a number of disadvantages. Therefore, considering all those, it is better to go for an alternate. Going forward, the best way to deal with this issue is to convert the OST files into PST format. With this, users would be able to access the stored Outlook data items in Outlook on any Windows system. Well, to do so, users can go for Stellar Converter for OST that has the capability to convert OST to PST files easily and quickly.
Software Recommendations by Top Editors:
Above all, it can be brought in use even if the OST file is damaged or corrupt and is compatible with several versions of Microsoft Office, such as 2019, 2016, 2013, 2010, 2007, 2003, 2002 (XP), and 2000.
Check out what MVP says about OST to PST Tool from Stellar.